Quien no ha tenido nunca un mensaje de error de Windows XP, Windows 98, Windows 2000, Windows NT o Windows Vista sobre un archivo DLL que falta, que no se encuentra, dañado o incluso un .dll not found ! ?
Que es una DLL?
DLL significa Dynamic Link Library, o sea, en castellano, una biblioteca de enlace dinámico, en el marco del sistema operativo Windows. Tradicionalmente, el nombre de estos ficheros...
Para ayudarle a resolver este problema, que posiblemente le impida ejecutar una aplicación, un juego o su programa favorito, Archivos-dll le ofrece la descarga gratuita de este "dll file not found!" o, en castellano, del fichero .dll que falta. El punto de partida es archivos dll: busque el archivo DLL en nuestra base de datos y siga fielmente el proceso de instalación que se explica acto seguido.
Sie sprechen Deutsch? Besuchen Sie dll datei
Do you speak english ? you should visit dll not found.com
Vous parlez français ? il existe un site fichier dll
Como instalar un archivo .dll que falta?
Con nuestro repositorio de ficheros DLL es muy fácil.
La descarga del fichero desde nuestro sitio web es muy sencilla. Es posible que algunos usuarios de Internet Explorer experimenten problemas para efectuar la descarga, al cerrarse la ventana de descarga de la DLL tan pronto como se abre. Este problema desaparece utilizando Mozilla Firefox.
DLL
Una vez haya descargado el fichero .dll desde fichier-dll.fr, deberá copiarlo en el directorio C:/Windows/System32 (siempre y cuando Windows esté instalado en el disco C) y reiniciar su ordenador.
Reinicie la aplicación y pruebe su DLL recién estrenada.
Si el error persiste, el problema seguramente sea más grave y la copia del fichero no basta. Así pues, deberá asimismo registrar el fichero .dll en la base de datos del registro. :
Haga clic en Inicio > Ejecutar
Introduzca regsvr32 nombredelfichero.dll (p. ej. regsvr32 ole32.dll)
Reinicie el ordenador
Si esta operación tampoco resolviese el problema, la única recomendación que podríamos hacerle es que instale de nuevo la aplicación en cuestión.
jueves, 10 de febrero de 2011
viernes, 28 de enero de 2011
COMO CONFIGURAR LOS JUMPERS EN UN DISCO DURO IDE
La configuración de los jumpers en una unidad IDE es algo de suma importancia, ya que es la única forma que tiene el sistema de saber qué orden le hemos dado a estos dispositivos, y en consecuencia, en qué orden debe acceder a ellos e indirectamente desde cual efectuar el arranque del sistema.
Debemos tener siempre presente que en un puerto IDE tan sólo pueden estar conectados uno o dos dispositivos, de los que sólo uno puede ser Master (Maestro), teniendo obligatoriamente que estar configurado el otro como Slave (Esclavo). El incumplimiento de esta norma provoca que el sistema no pueda acceder a los dispositivos y, por lo tanto, éstos no funcionen, pudiendo incluso provocar que el propio sistema deje de funcionar.
Este documento está basado en la configuración de un disco MAXTOR, pero esta configuración es prácticamente estándar, siendo empleada por la mayoría de fabricantes de discos duros. No obstante, normalmente todos los discos duros incorporan un diagrama de su configuración.
Veamos cómo hay que configurar estos dispositivos:
Veamos primero el significado de los diagramas: Este diagrama representa un juego de pines abierto (sin jumpear) y este otro
representa un juego de pines abierto (sin jumpear) y este otro  representa un juego de pines cerrado (jumpeado).
representa un juego de pines cerrado (jumpeado).
En el siguiente diagrama podemos ver la distribución de estos pines, así como del resto de conectores, en un disco duro. Repito que, aunque en este caso se trata de un disco Maxtor, la posición de éstos está muy estandarizada.

Vamos a ver a continuación las diferentes posiciones en las que se puede jumpear este disco:
Master/Slave present:

Esta posición (la primera de la izquierda) configura el disco duro como Master (Maestro), permitiendo la instalación en el mismo conector IDE de una segunda unidad, esta segunda como Slave (Esclavo).
Cable Select:

Si jumpeamos el disco duro en esta segunda posición (así suelen venir de fábrica) debemos, en el caso de conectar dos unidades al mismo puerto IDE, configurar ambas como Cable Select (CS). En este caso es determinante la posición de los dispositivos en la faja de conexión (por supuesto, de 80 hilos), ya que en este caso el sistema reconocerá como Master a la unidad colocada en el conector del extremo opuesto al conector que va a la placa base y como Slave a la unidad conectada en el conector central del cable. Estos cables suelen ir marcados en sus conectores, por lo que es fácil colocarlo.

Slave:

El sistema de configuración como Slave (Esclavo) es dejar los pines sin jumpear. Esto hace que el sistema no detecte la unidad como Master y la asigne como Slave.
Bien, estas son las formas de configuración de los jumpers en lo referente a su posicionamiento como Master / Slave (Maestro / Esclavo).
Tan sólo nos queda ver una posición en los jumpers.
Capacidad limitada a 37GB:

Las placas base antiguas no reconocen discos duros de más de 40GB, por lo que en los discos de una capacidad superior a esta es necesario limitar su capacidad. Esta limitación supone la pérdida del resto del espacio del disco, pero dado que no hay ya discos de menos de 80GB (o al menos son sumamente difíciles de encontrar), es una medida a veces imprescindible.
Para activar esta limitación debemos puentear el último par de pines (primero por la derecha, es decir, el más próximo al conector de alimentación), que es el que activa esta limitación.
En cuanto a las unidades ópticas (lectoras/regrabadoras de CD/DVD), la configuración es muy similar, salvo que en el caso de éstas SI que hay que jumpearlas cuando se configuran como Slave.
Bien, esperamos que este tutorial, aunque tardío, ayude a despejar las dudas que en cuanto a la configuración IDE sigue habiendo.
Sólo recordarles que los discos y unidades SATA no utilizan este sistema de configuración, ya que no trabajan bajo los estándares de Master/Slave, sino que, al igual que las unidades SCSI, trabajan por designación en Setup de la unidad de inicio (es decir, la unidad de la que debe cargar el sistema operativo). El pequeño jumper que suelen traer los SATA 2 es sólo para configurarlos como SATA 1, en el caso de que la placa base no admita SATA 2.
En sistemas mixtos (SATA + IDE) se siguen las mismas reglas, ya que éstas no dependen sino de las limitaciones en el BUS IDE, asignándose en el Setup la secuencia de arranque, es decir, desde qué unidad debe arrancar el sistema, independientemente de que esta sea IDE o SATA.
Debemos tener siempre presente que en un puerto IDE tan sólo pueden estar conectados uno o dos dispositivos, de los que sólo uno puede ser Master (Maestro), teniendo obligatoriamente que estar configurado el otro como Slave (Esclavo). El incumplimiento de esta norma provoca que el sistema no pueda acceder a los dispositivos y, por lo tanto, éstos no funcionen, pudiendo incluso provocar que el propio sistema deje de funcionar.
Este documento está basado en la configuración de un disco MAXTOR, pero esta configuración es prácticamente estándar, siendo empleada por la mayoría de fabricantes de discos duros. No obstante, normalmente todos los discos duros incorporan un diagrama de su configuración.
Veamos cómo hay que configurar estos dispositivos:
Veamos primero el significado de los diagramas: Este diagrama
 representa un juego de pines abierto (sin jumpear) y este otro
representa un juego de pines abierto (sin jumpear) y este otro  representa un juego de pines cerrado (jumpeado).
representa un juego de pines cerrado (jumpeado). En el siguiente diagrama podemos ver la distribución de estos pines, así como del resto de conectores, en un disco duro. Repito que, aunque en este caso se trata de un disco Maxtor, la posición de éstos está muy estandarizada.

Vamos a ver a continuación las diferentes posiciones en las que se puede jumpear este disco:
Master/Slave present:

Esta posición (la primera de la izquierda) configura el disco duro como Master (Maestro), permitiendo la instalación en el mismo conector IDE de una segunda unidad, esta segunda como Slave (Esclavo).
Cable Select:

Si jumpeamos el disco duro en esta segunda posición (así suelen venir de fábrica) debemos, en el caso de conectar dos unidades al mismo puerto IDE, configurar ambas como Cable Select (CS). En este caso es determinante la posición de los dispositivos en la faja de conexión (por supuesto, de 80 hilos), ya que en este caso el sistema reconocerá como Master a la unidad colocada en el conector del extremo opuesto al conector que va a la placa base y como Slave a la unidad conectada en el conector central del cable. Estos cables suelen ir marcados en sus conectores, por lo que es fácil colocarlo.

Slave:

El sistema de configuración como Slave (Esclavo) es dejar los pines sin jumpear. Esto hace que el sistema no detecte la unidad como Master y la asigne como Slave.
Bien, estas son las formas de configuración de los jumpers en lo referente a su posicionamiento como Master / Slave (Maestro / Esclavo).
Tan sólo nos queda ver una posición en los jumpers.
Capacidad limitada a 37GB:

Las placas base antiguas no reconocen discos duros de más de 40GB, por lo que en los discos de una capacidad superior a esta es necesario limitar su capacidad. Esta limitación supone la pérdida del resto del espacio del disco, pero dado que no hay ya discos de menos de 80GB (o al menos son sumamente difíciles de encontrar), es una medida a veces imprescindible.
Para activar esta limitación debemos puentear el último par de pines (primero por la derecha, es decir, el más próximo al conector de alimentación), que es el que activa esta limitación.
En cuanto a las unidades ópticas (lectoras/regrabadoras de CD/DVD), la configuración es muy similar, salvo que en el caso de éstas SI que hay que jumpearlas cuando se configuran como Slave.
Bien, esperamos que este tutorial, aunque tardío, ayude a despejar las dudas que en cuanto a la configuración IDE sigue habiendo.
Sólo recordarles que los discos y unidades SATA no utilizan este sistema de configuración, ya que no trabajan bajo los estándares de Master/Slave, sino que, al igual que las unidades SCSI, trabajan por designación en Setup de la unidad de inicio (es decir, la unidad de la que debe cargar el sistema operativo). El pequeño jumper que suelen traer los SATA 2 es sólo para configurarlos como SATA 1, en el caso de que la placa base no admita SATA 2.
En sistemas mixtos (SATA + IDE) se siguen las mismas reglas, ya que éstas no dependen sino de las limitaciones en el BUS IDE, asignándose en el Setup la secuencia de arranque, es decir, desde qué unidad debe arrancar el sistema, independientemente de que esta sea IDE o SATA.
jueves, 20 de enero de 2011
¿Como instalar un nuevo disco duro?
 Bueno luego de elegir el disco duro indicado para tu máquina, debe ser instalado. Aquí te indicaré todos los pasos para saber cómo instalar un disco duro. Es recomendable leer el curso completo antes de iniciar con la instalación, para que n se equivoquen.
Bueno luego de elegir el disco duro indicado para tu máquina, debe ser instalado. Aquí te indicaré todos los pasos para saber cómo instalar un disco duro. Es recomendable leer el curso completo antes de iniciar con la instalación, para que n se equivoquen.¿Qué necesito para instalar un disco duro?
- Destornillador (punta de estrella)
- Manual del disco duro.
- Algunos conocimientos previos sobre el hardware y el BIOS.
- Familiarizarse con los términos: maestro (máster), esclavo (Slave), IDE, BIOS, disco duro, formatear, particionar, sector de arranque, disco de arranque. Si existen dudas sobre estos términos se encuentran en la parte de abajo.
- Un disco de arranque hecho obligadamente en Windows 98 o superior.
- ¡y un disco duro!
Algunas verificaciones
Primero debemos hacer algunas verificaciones antes de la instalación física del disco duro:
1.- Hay que saber de qué tipo es el disco duro: IDE, SCSI, o SATA. Los hogareños suelen ser IDE o SATA.
2.- Cuando la computadora está apagada, abrir su gabinete y comprobar que hay espacio y esté el cable necesario para conectar un disco duro (cable IDE o bahía).
3.- Si ya tiene un disco viejo, es recomendable hacer una copia de seguridad de la información más importante, pues podría pasar cualquier accidente (formatear el disco incorrecto, caerse el dispositivo, etc).
4.-Si su computadora o el BIOS que posee es muy vieja, lo más seguro es que no acepte discos duros de grandes capacidades. Si quiere instalar los nuevos discos de 40GB o más, el BIOS debe ser actual (1995 en adelante posiblemente).
5.- Debe familiarizarse con su BIOS también. La BIOS es la configuración más básica de la computadora, y es un sector muy importante. Por lo general se puede acceder con las teclas de funciones (F1-F12) o "SUPR" en la primera pantalla de la computadora al encenderse. Puede saber cuál es la tecla por el manual de la computadora, o cuando se ve la primera pantalla hay un texto (generalmente en la parte de abajo o al medio) que indica con qué tecla se accede al "SETUP", que vendría a ser la BIOS. Puede presionar la tecla PAUSE para leer la pantalla.
NOTA: Lo importante de la BIOS es saber si al instalar el disco duro nuevo la computadora pudo reconocerlo perfectamente. Hay BIOS viejas que no pueden auto detectar las configuraciones del disco duro, y por lo tanto tendremos que ponerlas nosotros. Puede ser obvia la parte de verificar en la BIOS, pero puede ahorrarse muchos problemas si la sabe interpretar.
Ahora si expliquemos paso por paso.
Aquí se explica por paso rápidamente cómo instalar el disco duro y más adelante se explica en detalle:
-Pensar la configuración que le daremos al nuevo disco (maestro, o esclavo) dependiendo de los demás dispositivos que haya conectados al IDE.
-Cambiar los jumpers de los dispositivos correspondientes dependiendo de la configuración.
-Conectar el nuevo disco duro (y, si se aplica, cambiar los demás dispositivos)
-Encender la máquina, comprobar que la BIOS los detecte.
-Si el nuevo disco no está particionado y formateado, hacerlo.
-Instalar el Sistema Operativo (solo si instalamos el disco como maestro primario)
Ahora si expliquemos a detalle.
Una vez configurado como master tendremos que instalarlo en el gabinete. Es de lo más sencillo, pues sólo lo atornillaremos en cualquier lugar que acomode, generalmente debajo del lector de disquetes.

El cable que usaremos para conectar el disco duro a la Motherboard se llama cable IDE. Generalmente tiene 3 conectores, 2 a los extremos y uno central. Sin embargo no esta exactamente al centro y esto tiene una razón: El conector que está más alejado del centro se conectará a la motherboard y el del otro extremo al disco duro. El conector central podemos usarlo para un lector óptico o para otro disco duro que nos sirva de almacén de datos. Sólo que en ambos casos hay que configurar el dispositivo secundario como “Slave”
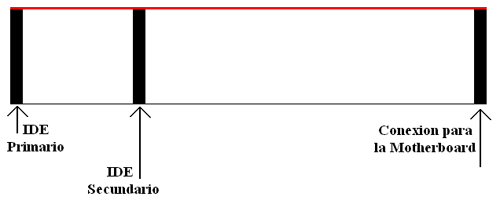
Otro aspecto importante que notaremos es que uno de los cables está marcado (Generalmente de color rojo) Éste dato también nos servirá.

Tanto los discos duros como la motherboard tienen un corte central en el conector IDE, sin embargo, no todos los cables IDE tienen una muesca necesaria para que coincida, entonces, usaremos éste diagrama para referencia y así no conectarlo de forma invertida

Primero lo conectaremos a la Motherboard. Todas las motherboard tienen 2 conectores IDE. Así que debemos instalarla en la principal. Para saber cual de los 2 es la principal hay 2 formas, leer el manual de la motherboard o verlo directamente en ésta. Generalmente viene marcado como “IDE 1,” “Pri IDE,” “Primary IDE” o similares. No hay pierde.

Después lo conectaremos al disco duro. Usaremos el mismo principio que cuando lo conectamos a la motherboard usando la muesca central como referencia.

Por último le conectaremos el cable que viene de la fuente del gabinete, ya que también requiere de corriente para funcionar. En éste caso no hay pierde ya que no corremos riesgo de conectarlo al revés porque el mismo conector no lo permite por la forma que tiene.

miércoles, 1 de diciembre de 2010
¿Como formatear tu PC?
Hola, pues para empezar les dejo este vídeo. Espero les sirva de ayuda. Al final del vídeo dice Hecho por Alice_Solitudine bueno pues esa soy yo, pero así me llamo en un foro y ya saben pues es complicado cambiar el vídeo solo por un nombre (Si se puede pero es muy tardado), bueno en fin ahí esta...
Si tienen alguna duda solo pregunten...
Si tienen alguna duda solo pregunten...
Aprovecho esta publicación para enseñarles el link de un foro en el que estoy registrada, para quien guste registrarse... http://twilightfans.foroactivo.mx/ este foro no es sobre temas informáticos es para los fans de crepúsculo...
Suscribirse a:
Entradas (Atom)

